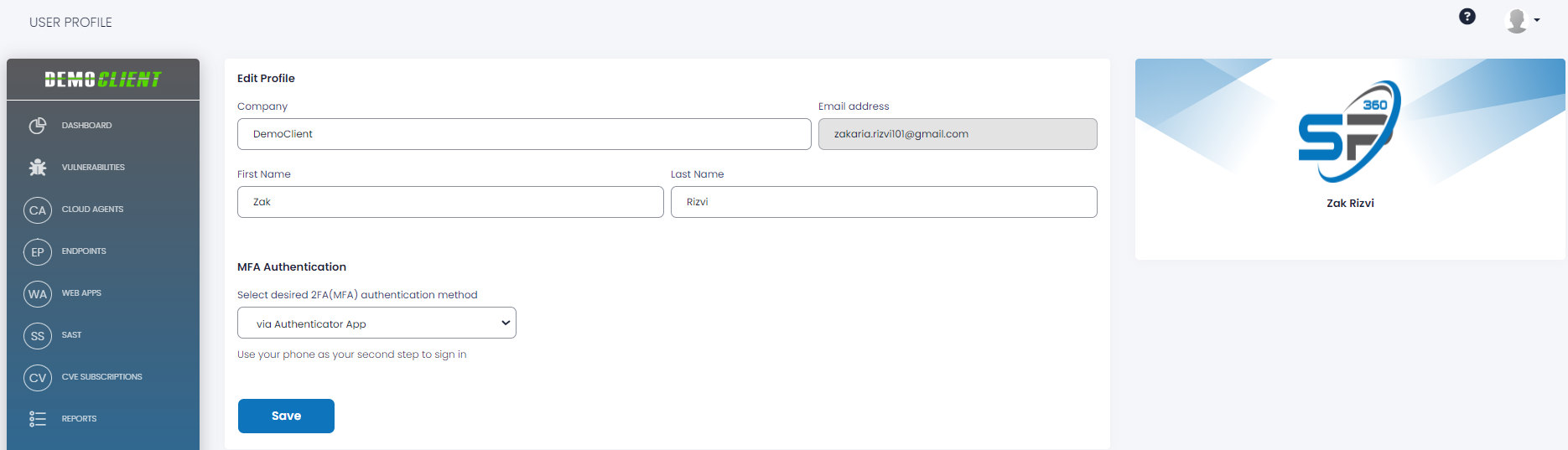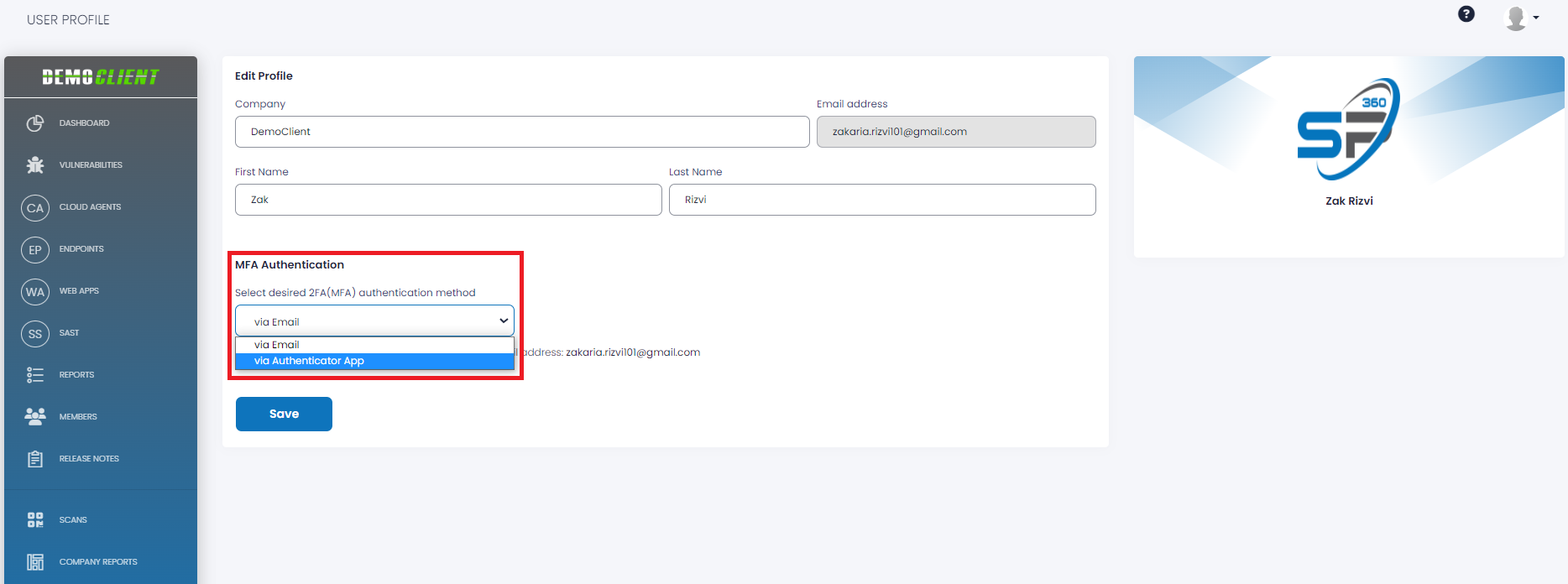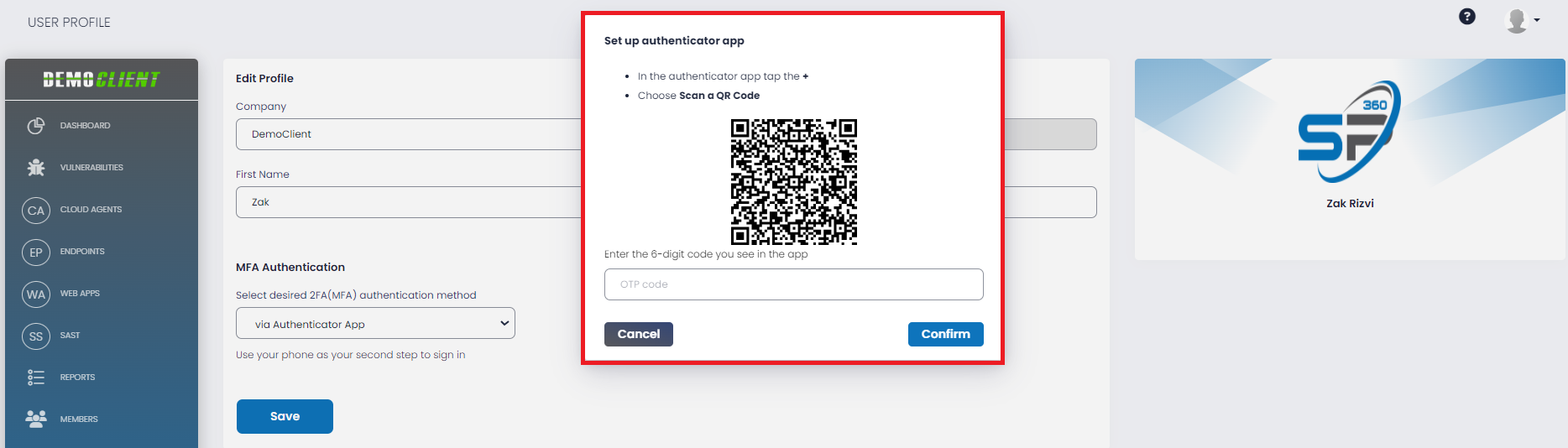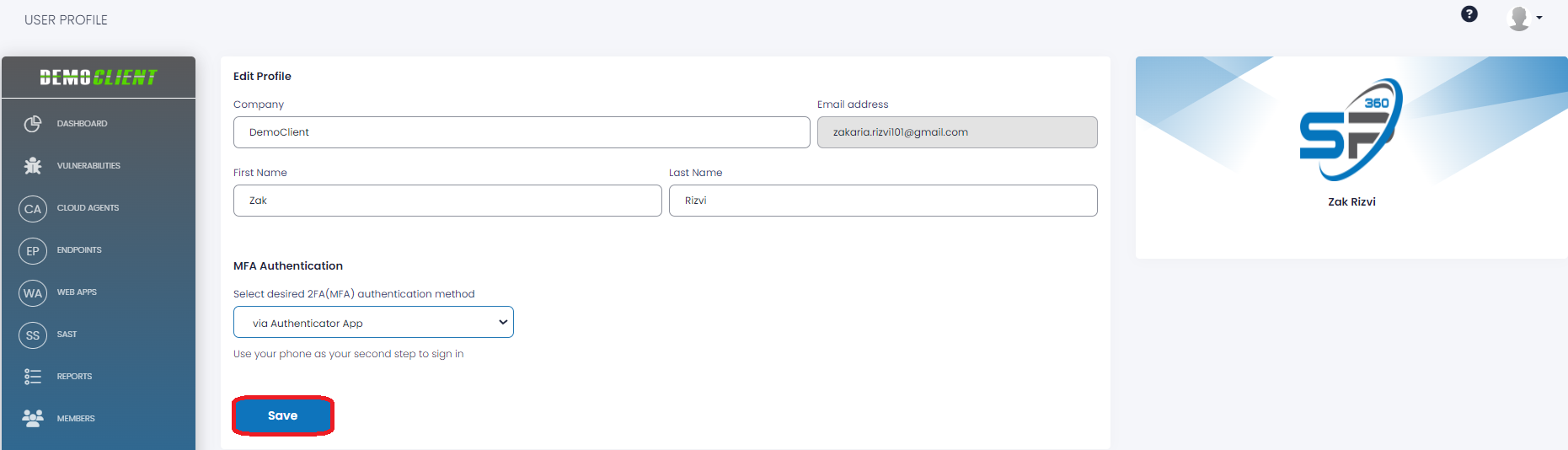Profile
The Edit Profile page displays some important information about the user’s profile and provides the functionality to specify the Multi-Factor Authentication (MFA) method utilized (i.e., email or third-party authenticator).
The top section of the Profile page contains the company name, email address, user’s first and last name fields.
Setting up MFA Authentication
To provide multi-layered protection, SP360 offers MFA by using a second source of validation before granting access to the end users. To setup MFA, the following steps need to be followed.
Step 1: Select the desired Multi-Factor Authentication method from the dropdown menu, as shown below. Available options include via Email and via Authenticator Application.
Note: The SP360 default setting is to receive MFA code via email, unless the user opts for the authenticator application as the preferred login method.
Step 2: Selecting the authenticator application option results in a pop-up confirmation, as shown below. Enter your SP360 login credentials and hit the Confirm button to proceed.
Step 3: A QR code is displayed in a pop-up window, as shown below. Open your desired authenticator application on a secondary device, scan the QR code, enter the 6-digit code you see in the authenticator application, and hit the Confirm button.
Note: SP360 supports all Time-based One-Time Password (TOTP) authenticators, the most popular of which are Google Authenticator, Microsoft Authenticator, Authenticator App, Two-Factor Authentication, and Authy.
Step 4: At the bottom left of the Profile page is a Save button that allows the new settings to take effect.